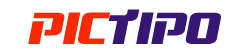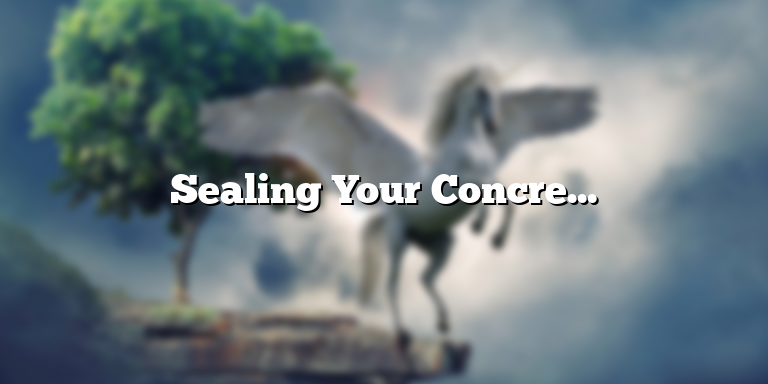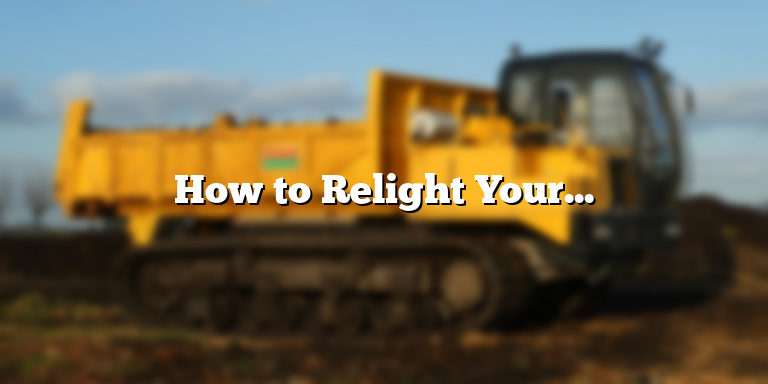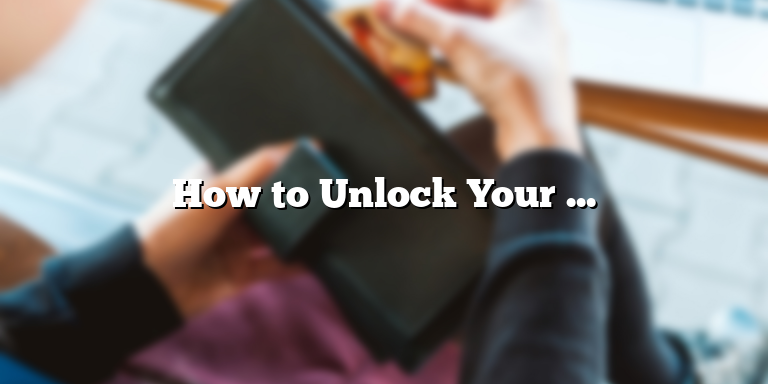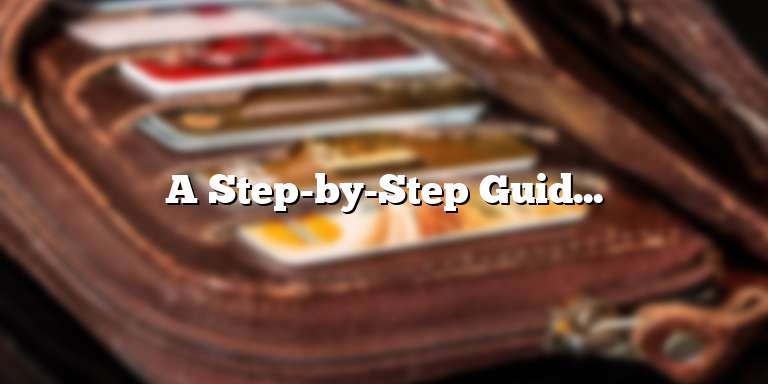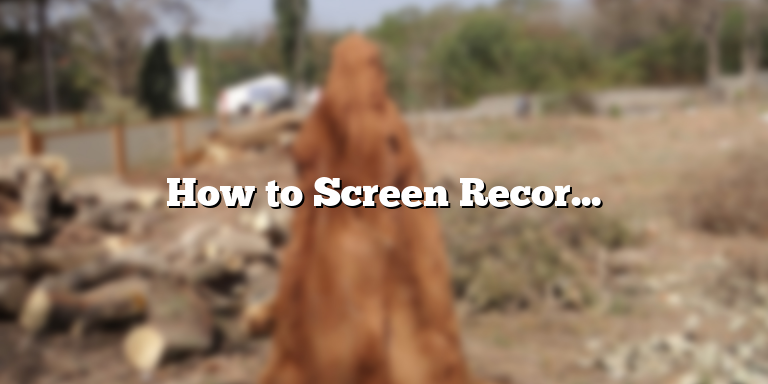
Why Screen Recording On Dell Is Important For Different Scenarios
Screen recording on Dell is an essential tool that can help in various scenarios. It’s the perfect way of taking your visual communication to the next level. Screen recording lets you create compelling videos that can be used as explanatory, learning, or marketing tools. Let’s take a closer look at when screen recording can come in handy.
- Educational Purposes: Teachers and tutors can use screen recording to create tutorials, instructional guides, and video lectures. It allows them to explain complex topics in more detail, making it easier for their students to understand. It’s a great tool for distance learning, especially during the COVID-19 pandemic where there are more remote learning opportunities.
- Technical Support: Screen recording is also a valuable tool for IT support teams. It’s an easy way of capturing the problem the user is experiencing, and it allows technicians to troubleshoot and provide effective solutions.
- Marketing: Screen recording is an excellent way for marketers to create compelling product demonstrations and tutorials. Marketers can use screen recording to show the features and benefits of their products, which can help increase sales.
- Gaming: Screen recording is an essential tool for gamers who want to show off their gaming skills. It allows them to record and share their gameplay with their audience.
- Personal Use: Lastly, screen recording can also be used for personal use. If you want to show someone how to do something on your computer, you can use screen recording to create a video tutorial. You can also use it to create a video diary or record a Skype conversation, and so on.
Knowing how screen recording can be used in different scenarios can help you take full advantage of this tool.
Check for Built-In Software
If you own a Dell laptop and are wondering how to screen record on it, the good news is that you may not need to download any additional software. Many Dell laptops come with built-in software that allows you to record your screen without any hassle.
To check if your Dell laptop has the built-in software, simply search for “Dell Webcam Central” or “Dell Product Support” in the search bar. Depending on the model of your Dell laptop, you may find either of these options or both. Once you find the software, open it and check if it has a screen recording option. If it does, then you’re in luck.
The built-in screen recording software on Dell laptops is usually very straightforward to use. You can start the recording by clicking the record button in the software and stop it by clicking the stop button. The software allows you to choose the desired quality of the recorded video and select the area of your screen that you want to record. It can also record system audio along with the video, making it an ideal tool for creating tutorial videos or gameplay recordings.
If you cannot find the built-in screen recording software on your Dell laptop, it is possible that it is not pre-installed on your device. In that case, you might have to download a third-party screen recording software or look for other alternatives.
One of the benefits of using Dell’s built-in screen recording software is that it is usually free and already installed on your device. This makes it an excellent option for people who don’t want to spend money on expensive third-party software.
Overall, if you own a Dell laptop and are looking for a way to record your screen, the best place to start is by checking for the built-in software. It is a quick, easy, and free solution that can help you create high-quality screen recordings.
Download a Third-Party Screen Recorder
If your Dell computer does not have a built-in screen recorder, there’s no need to worry as there are plenty of third-party software options available to download and use. With these, you can capture your screen, record video tutorials, and save online streaming content to watch later. Here are three easy steps to download a third-party screen recorder:
Step 1: Research and Choose a Screen Recorder
There are many different screen recording software options available online, both free and paid. Some of the most popular and reliable screen recorders for Dell computers are OBS Studio, Icecream Screen Recorder, and Camtasia. Do some research to find the right software for your needs; consider features such as recording quality, supported file formats, and ease of use.
Step 2: Download and Install the Screen Recorder
After selecting the software that suits your requirements, download it from the official website or trusted third-party software hosting sites. Be sure to download the correct version of the software based on your computer’s operating system. Once the download is complete, follow the prompts to install the screen recorder on your Dell. This should only take a few minutes, depending on the size of the file.
Step 3: Open the Screen Recorder and Start Recording
Now that the installation is complete, you can open the screen recorder and begin recording your desktop. Most screen recorders have intuitive interfaces that allow you to customize your recording options, such as selecting the area of the screen you want to capture, adjusting the recording quality, and enabling or disabling audio recording. After making the necessary tweaks, you can start recording your screen by clicking on the “record” button. Be sure to save your recordings once you’re done by selecting the “save” option.
To conclude, with a third-party screen recorder, you can easily capture your Dell screen in just a few clicks. By following these three simple steps, you’ll be able to download, install, and use a screen recorder that best suits your needs.
Adjust Your Recording Settings
Screen recording can be an effective way to capture footage for a variety of purposes, including creating educational or tutorial videos, recording gameplays, or demonstrating how to use software. However, before you start hitting the record button, it’s important to adjust your settings to ensure that your recording comes out just the way you want it to. Here’s how to adjust your recording settings on your Dell laptop.
Choose the Right Resolution
The first step in adjusting your recording settings is to choose the right resolution. This will depend on what you intend to use the recording for, as well as the capabilities of your Dell laptop. If you’re recording gameplay or other visually intensive content, you’ll generally want to choose a higher resolution. On the other hand, if you’re creating a tutorial or instructional video that primarily involves text and screenshots, you may be able to get away with a lower resolution.
To adjust your recording resolution on your Dell laptop, you can use the built-in Windows recording software. Simply open the “Xbox Game Bar” by pressing the Windows key + G, then select the “Settings” icon. From there, you can adjust the resolution to your liking.
Select Your Microphone
If you plan to include audio in your recording, you’ll need to select the microphone you want to use. This may be the built-in microphone on your Dell laptop, or an external microphone that you’ve connected. To adjust your microphone settings, you can use the “Xbox Game Bar” as well. Under “Audio”, you should see a dropdown menu where you can choose your preferred microphone. Be sure to check the volume settings to make sure your audio isn’t too loud or too quiet.
Configure Your Webcam Settings (Optional)
If you plan to include a webcam recording as well, you’ll need to configure your webcam settings as well. Depending on what software you’re using to record, you may need to make adjustments in that program specifically, or you may be able to adjust them in Windows settings. In the “Xbox Game Bar”, you can select the “Camera” icon to adjust your webcam settings.
Final Thoughts
Screen recording can be a valuable tool for a variety of purposes, but it’s important to adjust your settings to ensure the best possible outcome. By adjusting your resolution, microphone, and webcam settings, you can create recordings that are professional-quality and effective. With these tips, you’ll be well on your way to mastering screen recording on your Dell laptop!
Begin Recording Your Screen
Recording your screen on a Dell is a great way to create step-by-step video tutorials, presentations, and even record gameplay. With the right tools, recording your screen can be a breeze. Here’s how to get started.
Step 1: Download a Screen Recorder
To record your screen on a Dell, you will need a good screen recording software. There are many free and paid options available, but some popular choices include OBS Studio, Camtasia, and Bandicam. Once you have downloaded and installed your screen recorder of choice, you are ready to start recording your screen.
Step 2: Adjust Your Recording Settings
Before you begin recording, you will need to adjust your recording settings to ensure that you capture exactly what you want. This includes selecting the area of your screen to record, setting the frame rate, and choosing whether or not to record audio. Most screen recording software programs offer these options before you start recording.
Step 3: Choose the Right Recording Area
When recording your screen, it is important to choose the right area to record. This could be your entire screen or a specific application, window, or tab. Most screen recording software offers the option to select the recording area before you start recording.
Step 4: Start Recording
Once you have adjusted your recording settings and chosen your recording area, hit the recording button and start capturing your screen. Be sure to follow any additional prompts that your screen recorder gives you, such as providing permission to record your screen or ensuring that your microphone is turned on.
Step 5: Edit Your Recording
After you stop recording, you can edit your video to make it look even better. This includes trimming the beginning and end of your recording, cutting out any mistakes or irrelevant footage, and adding captions or annotations. You can use a video editing software like iMovie or Adobe Premiere to complete these tasks.
Screen recording on a Dell is easy and straightforward when you have the right tools. Follow these steps to create high-quality screen recordings that you can use for work, school, or personal projects. Don’t forget to edit and polish your finished product to make it look even better.