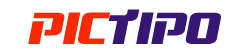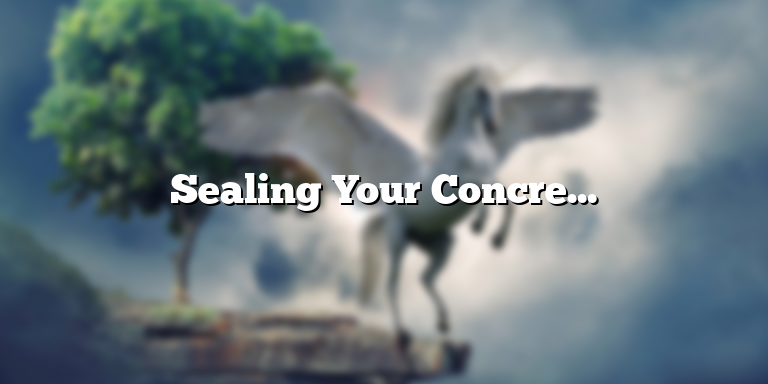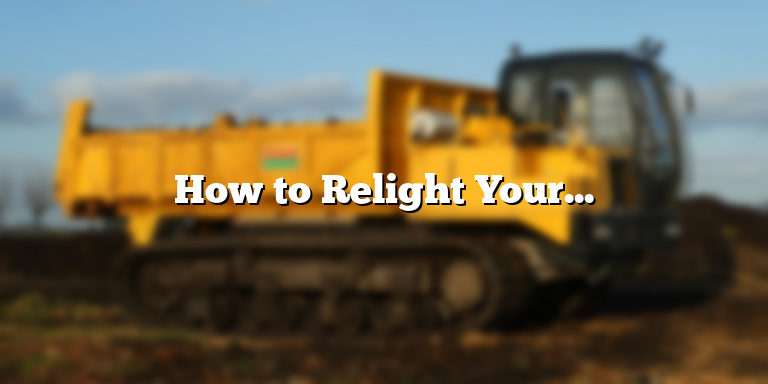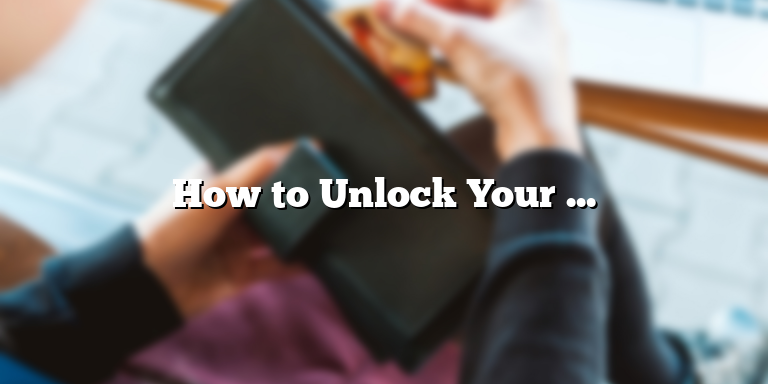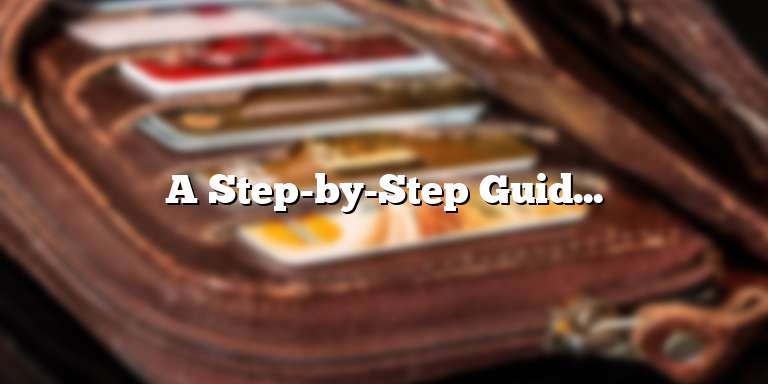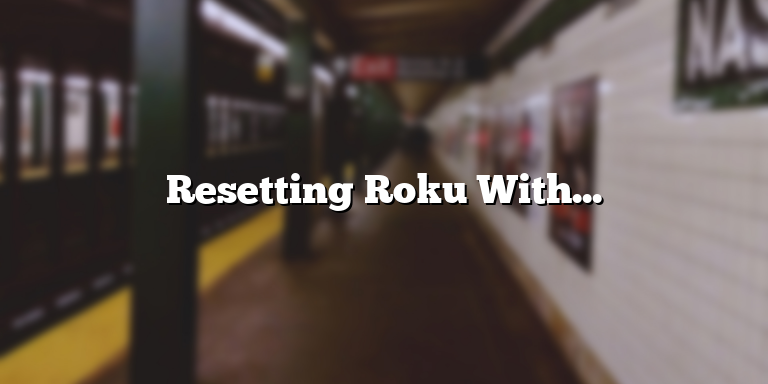
How to reset Roku without remote
If you lost your Roku remote and can’t find it, don’t worry. There are several ways to reset your Roku without a remote.
First, make sure your Roku device is turned on. If it’s not already on, plug it into a power source and turn it on.
1. Resetting with the Roku mobile app
You can use the Roku mobile app to control your Roku device instead of the physical remote. If you already have the app, open it and connect your mobile device to the same Wi-Fi network as your Roku device. If you don’t have the app, you can download it from the App Store or Google Play Store.
Once you’ve opened the app and connected to the same network, you should see your Roku device listed in the app. Tap on the device and select “Remote” from the bottom of the screen. Scroll down and select “Settings” and then “System.” From there, you can select “Advanced system settings” and then “Factory reset.” Confirm that you want to reset your Roku and wait for the device to restart.
2. Resetting with a button on the device
Some Roku models have a reset button on the device itself. If your Roku has a reset button, follow these steps:
- Unplug your Roku from the power source.
- Locate the reset button on your Roku device – it could be a small hole or a button.
- Using a paper clip or a similar object, press and hold the reset button for about 15 seconds or until you see the Roku logo on the TV screen.
- Your Roku will now be reset to its factory settings.
3. Resetting with a universal remote
If you have a universal remote that can control your Roku, you can use it to reset your Roku device. Here’s how:
- Make sure your universal remote is programmed to control your Roku device.
- Press and hold the “Mute” and “Select” buttons at the same time until the LED light on your universal remote flashes twice.
- Enter the code 981 on the universal remote.
- The LED light should flash twice again, confirming that your universal remote has sent the factory reset command to your Roku device.
Your Roku will now restart and be reset to its factory settings.
By following these three methods, you can reset your Roku without a remote. Always make sure to keep your Roku remote in a safe place and maybe even consider purchasing a spare one for added convenience.
Using the Roku Mobile App
If you have lost your Roku remote but have the Roku mobile app installed on your phone, you can use it to reset your Roku device. The Roku mobile app is available for both iOS and Android devices and can be downloaded from the App Store or Google Play Store.
Firstly, make sure that your phone and Roku device are connected to the same Wi-Fi network. Launch the Roku mobile app and tap on the Remote icon located at the bottom of the screen. The app will display a virtual remote control that you can use to navigate through the Roku interface.
To reset your Roku device using the mobile app, tap on the More tab located at the bottom-right corner of the screen. From the drop-down menu, select Settings, and then select the System option. Tap on the Advanced system settings option, and then select the Factory reset option.
You will be prompted to confirm your decision to reset the device. Tap on the Yes option to proceed with the reset. Your Roku device will now be reset to its factory settings, and you will need to go through the initial setup process once again.
Once your Roku device has been reset, you can set it up again using the Roku mobile app. Simply launch the app, tap on the Devices icon located at the bottom of the screen, and then select your Roku device from the list of available devices. Follow the on-screen instructions to set up your Roku device and connect it to your Wi-Fi network.
The Roku mobile app is a convenient tool that allows you to interact with your Roku device without a physical remote. It not only allows you to reset your Roku device but also provides easy access to additional features and functionality.
So, the next time you find yourself without a Roku remote, don’t worry. Just download the Roku mobile app and use it to reset your device and get back to streaming your favorite content in no time.
Resetting Your Roku Using a Paperclip
If you find yourself without a Roku remote and cannot access the mobile app to reset the device, don’t worry – there is still a way to reset your Roku. The solution is simple: all you need is a paperclip.
The reset button on most Roku devices is located on the back or bottom of the unit. To reset your Roku using a paperclip, start by finding the reset button on your device. Once you have located the button, follow these simple steps:
Step 1: Unplug your Roku
Before you begin resetting your Roku, unplug the device from the power source. This ensures that the reset process is complete.
Step 2: Find the reset button
After unplugging your Roku, locate the reset button on the back or bottom of the device. The location of the reset button can vary depending on the model of your Roku device.
Step 3: Insert the paperclip
Using a paperclip, insert the tool into the reset button hole and hold it down for at least 20 seconds. Make sure that the paperclip is fully inserted into the reset button hole and that you hold it down firmly.
Step 4: Wait for the device to reset
Once you have held down the reset button for 20 seconds, release the button and wait for at least one minute. Your Roku will now restart and reset to its factory settings. You can then set up your Roku again, including connecting it to Wi-Fi and signing in to your Roku account.
Resetting your Roku using a paperclip is a simple process that can save you time and effort in the event that you lose your remote or can’t access the mobile app. If you need further assistance with resetting your Roku device, consult the Roku support website or contact customer service.
Manually Resetting with the External Button
If your Roku model has a physical reset button, you can use it to reset your device without using a remote. This method is particularly helpful if you’ve lost your remote or if it’s not working properly.
To manually reset your Roku using the external button, locate the button on your device’s exterior. The location of the button may vary depending on your device model, but it’s typically located on the back or side of the device.
Once you’ve located the button, press and hold it for about 10 seconds. You should see the status light on your device start to blink, which means that the reset process has started. Keep holding the button down until the status light stops blinking and remains illuminated.
Once the status light stops blinking, release the reset button and wait for your device to restart. This process may take a few minutes, so be patient. Once your device has finished restarting, it should be reset to its default factory settings.
Note that manually resetting your device with the external button will erase all your settings and preferences, including any saved Wi-Fi networks and login credentials. You’ll need to set up your device again, just like you did when you first got it.
If your Roku doesn’t have a physical reset button, or if you’re unable to reset it manually using the button, you can try resetting it using the Roku mobile app, or by logging into your account on the Roku website. Alternatively, you can also purchase a new remote control or contact Roku customer support for further assistance.
Overall, manually resetting your Roku with the external button is a simple and straightforward process that can be done without a remote. Just remember to hold the button down for at least 10 seconds and be patient while waiting for the reset process to complete.
How to Reset Roku Without Remote
If you’ve been using a Roku device for streaming TV shows and movies, you know how important the remote is. But what would you do if you lost your remote and needed to reset the device? Don’t worry; we’re here to help. In this article, we’ll show you how to reset Roku without remote.
Before we begin, you need to understand that there are two ways to reset your Roku device without the remote. The first method involves using the mobile app, and the second requires the physical device.
Method 1: Using the Mobile App
If you’re using a smartphone or tablet, you can use the Roku mobile app to reset your device. Follow the steps below:
- Download the Roku app from the App Store or Google Play Store.
- Connect your device to the same Wi-Fi network as your Roku device.
- Open the app and tap on the Remote icon at the bottom of the screen.
- Tap on Settings and then tap on the “Reset” option.
- Follow the prompts to complete the reset process.
This method is simple, quick, and convenient for users with smartphones or tablets. However, if you don’t have a mobile device, don’t worry; there’s still another way.
Method 2: Using the Physical Device
If you have a physical Roku device, you can still reset it without the remote. Here’s what you need to do:
- Locate the reset button at the back or bottom of your Roku device.
- Press and hold the button until the device restarts.
- Release the button when the light on the front of the device starts flashing.
- The device will then reset to its factory settings.
This method is straightforward and easy to perform. However, it may be challenging to find the reset button depending on your device’s model. Consult the user manual or search the web for clues on where to find it.
Conclusion
Resetting your Roku device without a remote is easy and can be done in minutes. Whether you have a mobile device or a physical one, you can still perform a reset and get your device back to its factory settings. Remember that the reset process erases all data, so make sure to back up any important information before doing the reset.
Now that you know how to reset Roku without remote, losing your remote doesn’t have to be a big deal anymore.