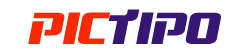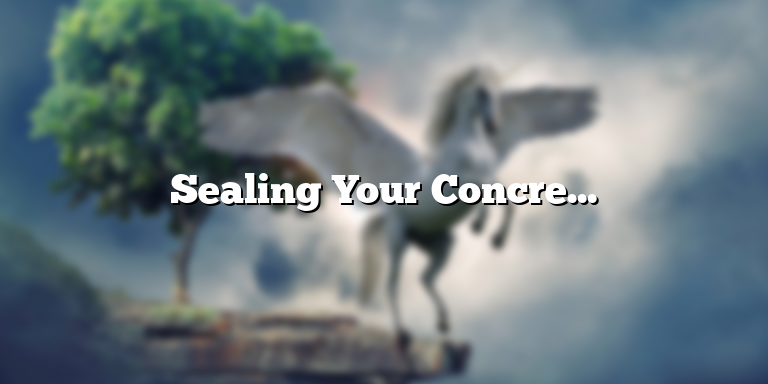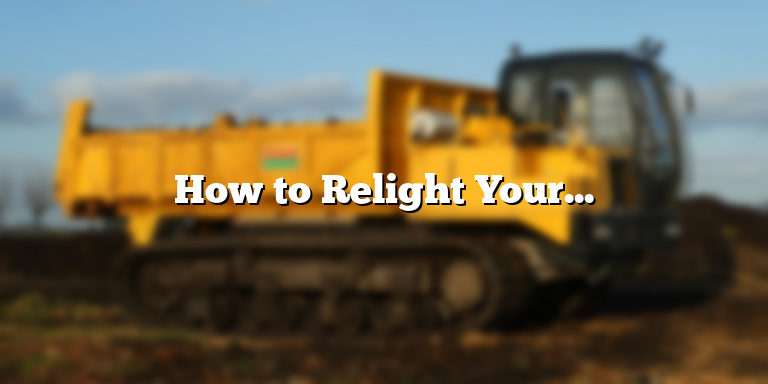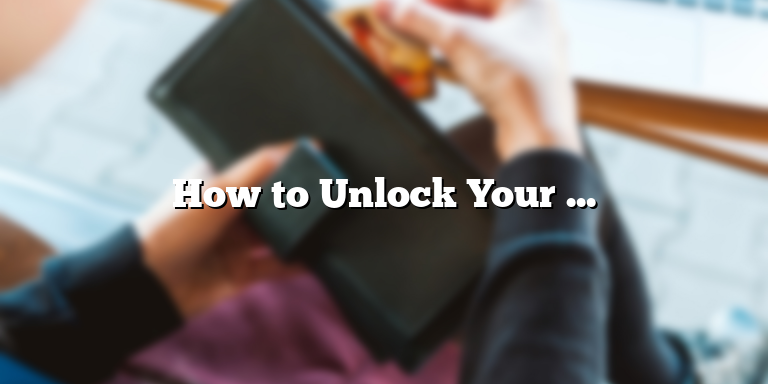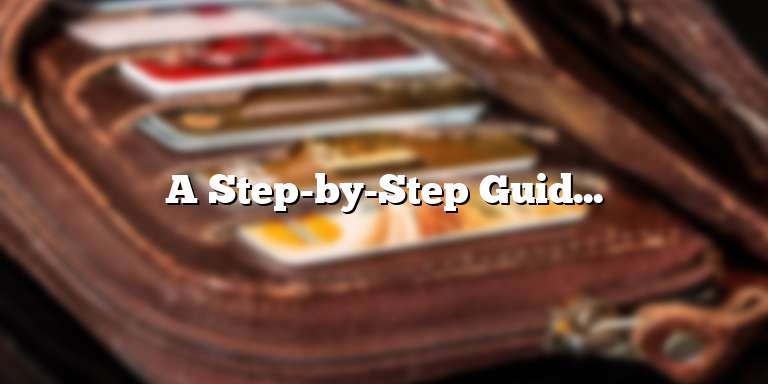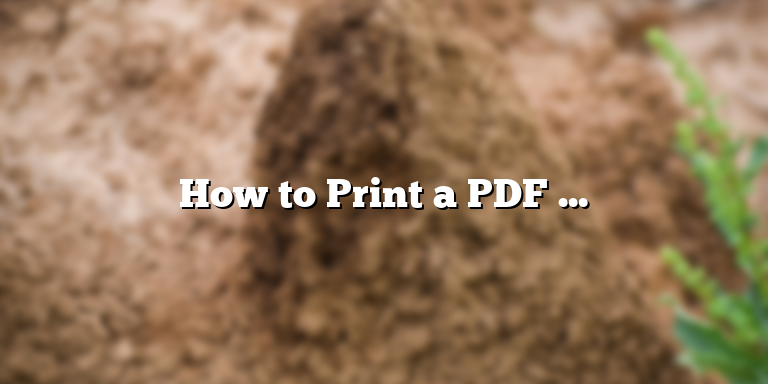
Introduction
PDFs are a widely-used document format because they preserve the layout and formatting of the original document while ensuring that it can be opened on any device or platform. However, printing a PDF document on a Mac can sometimes become an overwhelming task, especially if you are not familiar with the necessary steps to take.
Printing a PDF Document on a Mac
In this section, we’ll take a look at how to print a PDF document on a Mac step by step. Depending on your printer and software, the steps may vary slightly, but the overall process should be largely the same.
Step 1: Open the PDF file
The first step is to open the PDF file you want to print on your Mac. You can do this in a number of ways, including double-clicking on the file, right-clicking on the file and selecting “Open With” and choosing “Preview,” “Adobe Acrobat Reader,” or any other PDF reader program that you have installed on your Mac.
Step 2: Select the Print option
Once the PDF file is open, select the “File” option at the top of the screen and click on “Print”. Alternatively, you can use the keyboard shortcut “Command + P” to open the print dialog box.
Step 3: Set up the print options
Now that the print dialog box is open, you can set up the print options that you want to use. This will include selecting the printer that you want to use, choosing the paper size and orientation, setting the number of copies you want to print, and so on.
Step 4: Preview the document
Before printing the PDF document, you may want to preview it to make sure that everything looks okay. To do this, click on the “Preview” button at the bottom of the print dialog box. This will give you a preview of how the document will look when it is printed. If everything looks good, you can proceed to the final step; otherwise, you may want to adjust the print options.
Step 5: Print the PDF document
Once you are satisfied with the preview, you can go ahead and click on the “Print” button. This will start the printing process, and the document will be sent to your printer. Depending on the size of the document and the speed of your printer, it may take a few seconds or several minutes for the printing process to complete.
Conclusion
Printing a PDF document on a Mac can seem like a daunting task, but by following the steps outlined above, you should be able to print your PDF documents with ease. Remember, if you encounter any issues, you can always consult your printer manual or search online for troubleshooting tips.
Step 1: Open the PDF file you wish to print
To print a PDF file on your Mac computer, you must first open the file in the Preview application. Preview is a built-in app on macOS that allows users to view and edit PDF files. You can easily launch the app by searching for “Preview” in the search bar of your Mac’s Finder window or by clicking on the “Applications” folder in your Dock and selecting “Preview” from the list of apps.
Once you have launched the Preview app, use the “File” menu to navigate to the location of the PDF file you wish to print. Alternatively, you can drag and drop the PDF file onto the Preview app icon in your Dock to open it.
Step 2: Access the Print dialog box
Once you have opened the PDF file in Preview, you can access the Print dialog box by clicking on the “File” menu and selecting “Print.” Alternatively, you can use the keyboard shortcut “Command” + “P” to bring up the dialog box.
The Print dialog box contains various settings that you can adjust to customize the way your PDF file is printed. Here are some of the most common settings:
- Printer: Select the printer you want to use from the drop-down menu. If you have multiple printers connected to your Mac, make sure you select the correct one.
- Copies: Enter the number of copies you want to print.
- Pages: Specify which pages you want to print. You can select to print all pages, a range of pages, or a selection of pages.
- Paper size: Choose the type of paper you want to use for printing. You can select from the pre-defined paper sizes or create a custom paper size.
- Orientation: Choose the orientation of the paper (portrait or landscape).
- Scale: Adjust the size of the content to fit the paper. You can choose to scale the content proportionally or non-proportionally.
Step 3: Customize the print settings
Once you have selected the desired settings in the Print dialog box, you can further customize the print settings by clicking on the “Show Details” button.
The additional settings that are available in the expanded Print dialog box include the following:
- Color: Choose whether to print the document in color or black and white.
- Two-sided: Select whether to print on both sides of the paper (if your printer supports duplex printing).
- Pages per sheet: Choose the number of pages to print on each sheet of paper. You can select from 1, 2, 4, 6, 9, or 16 pages per sheet.
Once you have customized the print settings to your liking, click on the “Print” button to print your PDF file. The print job will be sent to your selected printer and you can monitor its progress from the print queue on your Mac.
Conclusion
Printing a PDF file on a Mac computer is a simple and efficient process that can be done using the built-in Preview app. By following the steps laid out in this article, you can easily customize your print settings and create a high-quality printout of your PDF file. Whether you are printing a document for personal or professional use, the Preview app allows you to easily print your PDF file with just a few clicks.
Step 2: Select the Printer and Set Print Options
After successfully opening the PDF file in Preview, the next step to print a PDF on a Mac is to select the printer and configure the print options to the desired settings. To get started, click on the “File” menu on the top left corner of your Mac’s screen. From the drop-down menu, select “Print,” and this will open up the print dialog box.
In most cases, Macs come pre-installed with a default printer. However, if you have more than one printer connected to your Mac, this is the step to choose the printer you wish to use to print the PDF. To select the printer, click on the drop-down menu next to “Printer” and choose the printer you wish to use.
The next section on the print dialog box is the “Presets” option. You can select standard preset options like “General,” “Layout,” and “Color matching” to adjust your print options. You can also customize the print options by clicking on the “Show Details” button at the bottom of the box.
If you clicked on the “Show Details” option, you will see an expanded view of the print dialog box with more customizable options. Some of these options include:
- Pages: Here, you can specify the specific pages you want to print. For instance, you can enter “1-3” to print only the first three pages or “2,6,12” to print page 2, 6, and 12.
- Copies: Choose the number of copies you want to print.
- Orientation: Select the orientation of the printout. This can be set to either portrait or landscape.
- Scale: Select the scaling of the printout. If the PDF’s print dimensions are different from your paper size, you can adjust how the content is scaled to fit on the paper.
- Two-Sided: Set the option for duplex printing (double-sided).
- Paper size: Choose the appropriate paper size for your printout.
When you have set the print options to your desired settings, click on the “Print” button to start printing. In a few seconds, you will have your PDF printed out and ready for use.
Overall, printing a PDF on a Mac is relatively easy and fast. With the right tools and knowledge, you can get started with printing PDF files on your Mac device. By following the simple steps outlined above, you should be able to print any PDF file you want conveniently.
Step 3: Print the PDF file
Once you have opened the PDF file on your Mac, you can proceed with printing it. The printing process on a Mac is quite straightforward and easy to follow. Here are the steps you need to follow to print a PDF file on your Mac:
Step 1: Click on the “File” menu located on the top left-hand side of your screen.
Step 2: From the drop-down menu, select “Print” or use the command + P shortcut key. This will open the Print dialog box where you can choose your printing options.
Step 3: In the Print dialog box, you can select the printer you want to use for printing the PDF file. You can also choose to print only some pages from the PDF file by entering the page range in the “Pages” field.
Step 4: Make sure that the paper size and orientation are set correctly. You can also adjust the scaling and the number of copies you want to print in this dialog box.
Step 5: Once you have set the printing options according to your preference, click on the “Print” button to start the printing process. Now, wait for the printer to finish printing the PDF file.
If you encounter any printing problems, try troubleshooting by checking your printer settings or ensuring that your printer is properly connected to your Mac. Also, ensure that you have the latest printer driver installed on your Mac.
Printing PDF files on your Mac is a simple and quick process. Whether you need to print a document for work or school, or even just a recipe or a color chart, you can do it easily on your Mac. By following the steps outlined above, you can print your PDF file in just a few clicks.
Troubleshooting
Printing a PDF on Mac can sometimes be a challenging task due to various technical issues. However, with little knowledge and few troubleshooting tricks, you can overcome such issues and print your PDF without any hassle. Here are some common issues you may face while printing a PDF on Mac and tips to resolve them:
1. Printer not responding
One of the most common issues you may face while trying to print a PDF is that your printer may not respond. This issue can be caused by various reasons, such as a poor internet connection, outdated printer driver, or a queue of print jobs.
To fix this issue: first, make sure that your printer is connected to your Mac and is turned on. Check for any error messages on the printer screen. If you see an error message, follow the instructions to resolve the issue.
If the problem still persists, try restarting your printer or clearing the print queue. To do this, go to System Preferences > Printers and Scanners > select your printer > click on Open Print Queue > click on Printer from the menu bar > select Open Print Queue > click on Printers again > choose Reset Printing System.
2. Blank pages being printed
Another common issue you may face is that your printer may print blank pages instead of the actual document. This issue can be caused due to various reasons, such as a wrong print command, incorrect settings, or outdated printer drivers.
To fix this issue: first, check that you have selected the correct printer and selected the right printer settings. Check to see if there are any blank pages in the print preview. If you see blank pages, try to adjust the print settings by selecting the correct page range or using the correct orientation.
If the problem still persists, update your printer driver to the latest version available. You can download the latest driver from the printer manufacturer’s website.
3. Low-quality printouts
You may encounter issues with low-quality printouts, such as smeared ink or jagged text while printing PDF documents on Mac. This issue can be caused by various reasons, such as using non-compatible or low-quality printer cartridges, incorrect print settings, or outdated printer drivers.
To fix this issue: first, check the ink levels of your printer and replace the cartridges if needed. Make sure you select the right printer settings to optimize the print quality. If the issue still persists, update your printer driver to the latest version available.
4. Unable to print to PDF
Sometimes, you may want to save a PDF file of your document, but the print to PDF option may not work. This issue can be caused by various reasons, such as incorrect print settings, missing or corrupted printer drivers, or using a non-supported PDF viewer.
To fix this issue: first, make sure that you have selected the correct printer and print settings. Try to use the print to PDF feature available in the print dialog box. If you are still facing issues, update your PDF viewer to the latest version available or try switching to a different PDF viewer.
5. PDF file not printing properly
Sometimes, the PDF file itself may have issues, such as missing content, incorrect font styles, or corrupt data. This issue can occur due to various reasons, such as a corrupted PDF file, incomplete PDF file, or issues with PDF reader settings.
To fix this issue: first, try opening the PDF file in a different PDF reader or editor. Alternatively, try to save the PDF file as a different document type and then try printing. If these solutions do not work, you may have to recreate the PDF file.
In conclusion, these are some common troubleshooting tips you can use if you face any issues while printing PDFs on Mac. By following these tips, you can easily resolve most of the issues and enjoy high-quality, hassle-free printing experience on your Mac.