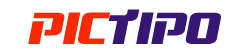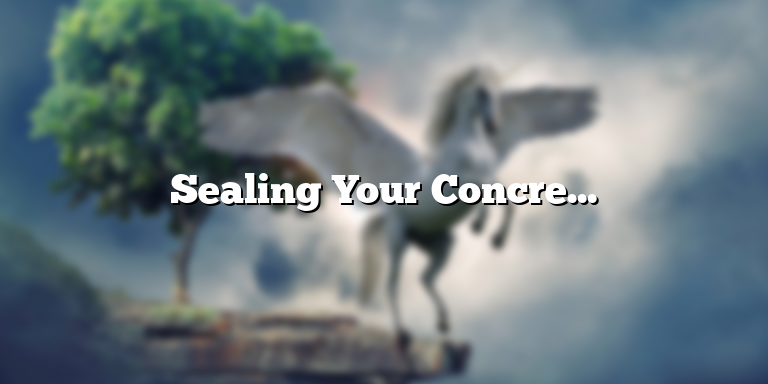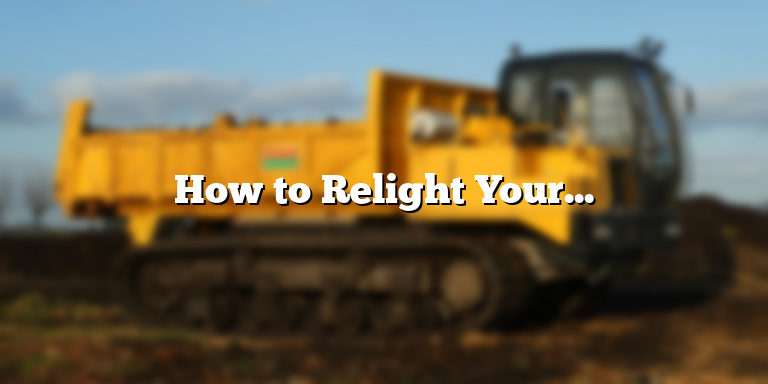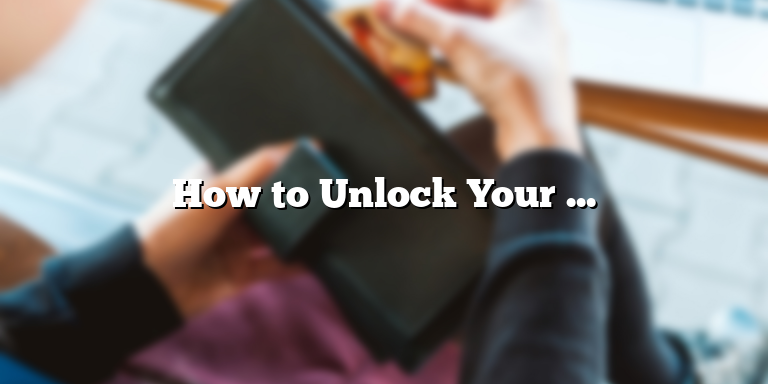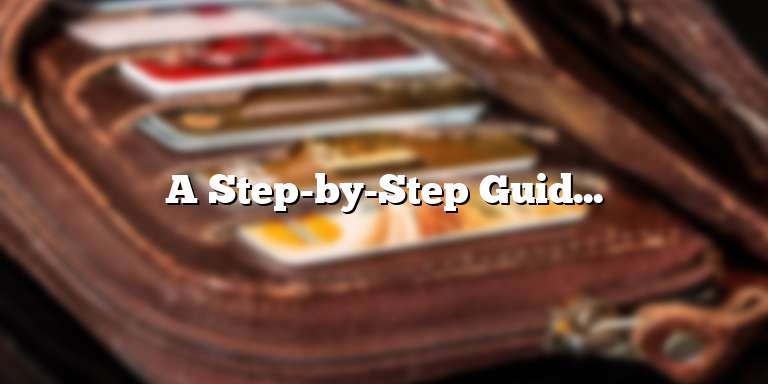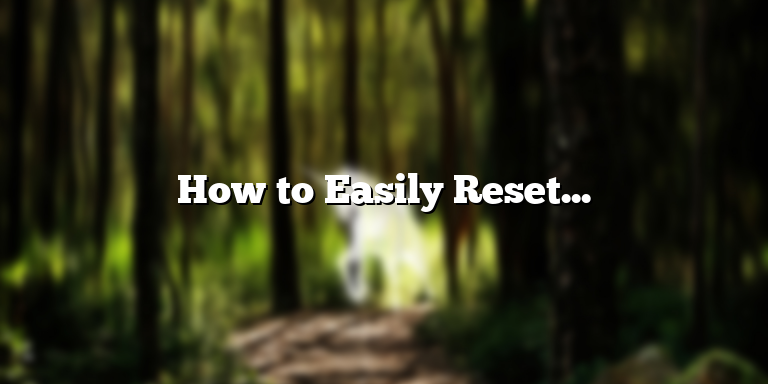
Why Reset Your Hisense TV?
Resetting your Hisense TV can help solve a number of issues you may be experiencing with your television. Common issues include frozen screens, poor picture quality, or sound problems. Resetting your Hisense TV can also help if you’re experiencing buffering or loading issues when streaming content. Additionally, if you’re planning to sell your TV or give it away, resetting it to its factory settings will wipe any personal information or data stored on the device.
It’s important to note that resetting your TV to its factory settings will erase all custom settings, including your Wi-Fi password and any apps or channels you’ve added. So be sure to have your Wi-Fi password handy, and make a list of any apps or channels you want to reinstall after the reset.
The steps to reset your Hisense TV depend on the model you have, so be sure to consult your user manual or the Hisense website for specific instructions.
How to Reset Your Hisense TV
Before resetting your Hisense TV, make sure it’s plugged in and turned on. Then follow these steps:
- Press the Home button on your remote to access the main menu.
- Select Settings from the menu.
- Select Device Options, then Reset TV.
- Enter your security PIN (if you’ve set one up).
- Select Reset and press OK.
- Wait for the TV to restart and go through the setup process.
After the reset, you’ll need to reconnect your TV to your Wi-Fi network and sign in to any streaming apps or services you use.
Troubleshooting Common Issues
If resetting your Hisense TV doesn’t solve the issue you’re experiencing, there are a few other things you can try:
- Check your connections: Make sure all cables are securely connected to your TV and any external devices, such as a cable box or gaming console.
- Adjust picture settings: Use the TV’s picture settings to adjust brightness, color, and other picture settings to improve image quality.
- Update software: Check for software or firmware updates on the Hisense website to make sure your TV is running the latest version.
- Factory reset: If all else fails, try resetting your TV to its factory settings. This will erase all data and personal settings, so make sure to back up any important information first.
Conclusion
Resetting your Hisense TV can help solve a variety of issues you may be experiencing, including frozen screens, poor picture quality, or sound problems. Just be sure to have your Wi-Fi password handy and make a list of any apps or channels you want to reinstall after the reset. If resetting your TV doesn’t solve the issue, try troubleshooting common problems like checking connections, adjusting picture settings, or updating software. As always, consult your user manual for specific instructions on resetting your Hisense TV.
Section 1: Finding the Reset Option
If your Hisense TV is acting up and you’re not sure what to do, you might need to reset it to its default settings. There are two ways to do this: through your TV’s settings menu or using physical buttons on the TV itself.
To access the reset option through your TV’s settings menu, first, turn on your TV. Using your remote control, navigate to the settings menu. Once you’re in the settings menu, look for an option that says “Reset” or “Factory Reset.” Depending on your model, it may be located under the “System” or “General” settings tab.
After selecting the reset option, you will be prompted to confirm your selection. If you’re sure you want to reset your TV to its default settings, select “Yes.” Your TV will then shut down and restart to complete the reset process.
If you prefer to use physical buttons on your TV to reset it, you’ll need to find and press the “Menu” button on your TV. Once you’ve located it, press and hold it down for at least five seconds. Some Hisense TVs may have a “Reset” button instead of a “Menu” button. If this is the case, locate the “Reset” button on your TV and press and hold it down for at least five seconds to initiate the reset process.
Once you’ve triggered the reset process using physical buttons, your TV will shut down and restart itself. Once it’s turned back on, it will be restored to its factory default settings.
Section 2: What To Do Before You Reset Your Hisense TV
If you’re considering resetting your Hisense TV, there are a few things you should do before you take this step.
First, make sure you’ve exhausted all other troubleshooting options. Resetting your TV is a drastic solution that will erase all of your personal settings, including your Wi-Fi passwords and picture settings. If there’s an easier fix that can help you resolve the issue you’re experiencing, it’s worth exploring those options before you reset your TV.
Second, if you do decide to reset your TV, make sure you’ve backed up any important data you have stored on it. This includes any apps, photos, or other files that you’ve saved on your TV’s hard drive. If you don’t back up this data before resetting your TV, you will lose it permanently.
Finally, you should also make sure that your TV is properly connected to the internet before you start the reset process. If your TV isn’t able to connect to the internet, it won’t be able to update any firmware or software that may be necessary to ensure that your TV is working properly after it’s been reset.
By following these steps, you can ensure that you’re making an informed decision about whether or not to reset your Hisense TV. If you do decide that a reset is necessary, you’ll also be able to minimize the impact of the reset on your personal data and make sure that your TV is functioning properly once it’s been reset.
Section 2: Resetting Your Hisense TV
Has your Hisense television been acting up recently? Perhaps you’ve accidentally messed up the settings and you can’t seem to get them back to normal. Maybe the TV has been experiencing constant glitches or bugs, and you’re desperate for a quick fix. Whatever the case may be, resetting your Hisense TV can often solve the problem. In this section, we’ll provide a detailed guide on how to reset your Hisense TV to its factory settings.
Step 1: Locate the Settings menu
The first step to resetting your Hisense TV is to access the Settings menu. This can typically be found by pressing the Menu button on your remote control. Once you enter the Settings menu, look for an option called ‘System’ or ‘Reset’, depending on the model of your TV. Click on this option to proceed to the next step.
Step 2: Confirm Reset
After clicking on the ‘System’ or ‘Reset’ option, you should see a warning message on your screen. This warning message will inform you that your TV is about to be reset to its default factory settings. If you’re sure that this is what you want to do, confirm that you want to proceed with the reset by clicking on ‘Yes’ or ‘Confirm’.
Step 3: Wait for the Reset to Finish
Once you’ve confirmed your decision to reset your Hisense TV, the process will begin. The TV will automatically shut down and restart with default settings. Don’t switch off your TV or unplug it during this process, as this can cause permanent damage to the television’s hardware. Wait for the reset to finish completely.
It’s that easy! Once the reset is complete, you’ll be dealing with a completely fresh slate, and all of your problems will be solved. You can now re-enter your personal settings and preferences, customize your channels and input sources, and get back to enjoying your favorite shows and programs.
Tip: If you’re having trouble with your Hisense TV, try resetting it first before calling customer service. Most common issues can be fixed by simply resetting the TV to its factory settings.
Section 3: Troubleshooting Common Issues
As with any electronic device, Hisense TVs can experience common glitches and issues that can be frustrating for users. However, these issues can usually be resolved with some troubleshooting steps. Here are some helpful tips for troubleshooting common issues with your Hisense TV.
No Sound
If your Hisense TV has no sound, there are a few things you can check. First, make sure that the mute button is not activated and that the volume is turned up. Next, check the audio output settings on your TV to ensure that they are configured correctly. If you are using an external sound system, ensure that it is properly connected and powered on. Lastly, try unplugging the TV from the power source and then plugging it back in after a few minutes to see if that resolves the issue.
Blurry Picture
When the picture on your Hisense TV appears blurry or distorted, the issue could be related to a variety of factors. Firstly, ensure that your TV is securely connected to your cable or satellite box and that it is properly configured to receive a signal. Secondly, check the settings on your TV to ensure that they are configured correctly. If you have an HD TV, make sure that you are tuning into HD channels to receive the best possible picture quality. Lastly, ensure that your TV is at the appropriate viewing distance and that you are watching it at the correct viewing angle.
Freezing
If your Hisense TV is freezing or disconnecting from your network, it is possible that there is interference from other devices in the area. To resolve the issue, try to reduce the number of devices that are connected to the same network and move your TV to a different location with less interference. If the issue persists, try resetting your router or modem. Additionally, you can try resetting your TV to its factory settings to resolve any software glitches that may be causing the issue.
Conclusion
Troubleshooting common issues with your Hisense TV can be a frustrating experience. However, by following these simple tips, you can resolve most issues quickly and easily. Remember to always check your settings and connections first, and if all else fails, consider resetting your TV to its factory settings. By taking these steps, you can enjoy your Hisense TV without any interruptions or issues.
Section 4: Contacting Hisense Support
If you are struggling to reset your Hisense TV, there is always the option of reaching out to the Hisense customer support team. They are ready to provide you with the assistance you need to get your TV working like new again.
Before you contact their support team, make sure you have all the necessary information about your TV, such as the model number and proof of purchase. This information will help them identify your TV and provide specific solutions tailored to your model.
To contact Hisense support, you can visit their website, hisense-usa.com, and select the support link. Once you are on the support page, you should be able to locate the contact page or customer service number.
With Hisense support, you have several options to reach their customer service. You can choose to call their hotline and speak with a representative, or you can send them an email with your problem and await their response. They also have a live chat feature that allows you to communicate with a representative in real-time.
Whether you choose to call, email, or chat, make sure to explain your problem in detail. Providing specific information about the issue and what you have done so far to rectify it, will allow them to help you in the most efficient way possible.
In addition to contacting Hisense support, you can also seek out online forums for Hisense TV users. Join the forum and communicate with users who may have encountered similar problems. They may be able to offer you solutions that worked for them.
In conclusion, resetting a Hisense TV is not as difficult as it may seem. With the steps described in this article, you should be able to reset your TV and get it working again. If you cannot solve the problem by yourself, do not hesitate to contact Hisense support for further assistance.
How To Reset Hisense TV
If you are having trouble with your Hisense TV, resetting it may help solve the problem. A reset can help clear any issues with the TV’s software, such as frozen screens, buffering, or lag. Here are some steps on how to reset your Hisense TV.
Step 1: Turn off your TV
The first step in resetting your Hisense TV is to turn off the TV completely. You can do this by pressing the power button on your TV or by using the remote control.
Step 2: Unplug the TV from the power source
Once the TV is turned off, unplug it from the power source. This will ensure that there is no electricity running through the TV, which is important when resetting it.
Step 3: Wait for a few minutes
After unplugging the TV, wait for a few minutes before plugging it back in. This will give it time to cool down and reset any potential issues with the TV’s memory.
Step 4: Plug the TV back in
After waiting a few minutes, plug the TV back into the power source. You can do this by plugging it directly into a wall outlet or using a surge protector.
Step 5: Turn on the TV
Once the TV is plugged back in, turn it on by using the power button on the TV or the remote control. You should see the Hisense logo appear on the screen, indicating that the TV has reset.
Step 6: Check for updates
If you are still experiencing issues with your Hisense TV, it may be helpful to check for updates. Hisense regularly updates its software to improve performance and fix issues. To check for updates, go to the TV’s settings menu and select “System Update.”
Performing a reset on your Hisense TV can help solve many common issues and give you a better viewing experience. If you have tried resetting your TV and are still having problems or have any questions, contact Hisense customer support for further assistance.
Conclusion
Resetting your Hisense TV can be a quick and easy way to troubleshoot common issues. By following these steps, you can reset your TV and potentially improve its performance. If you need further assistance, don’t hesitate to contact customer support.