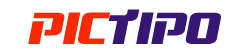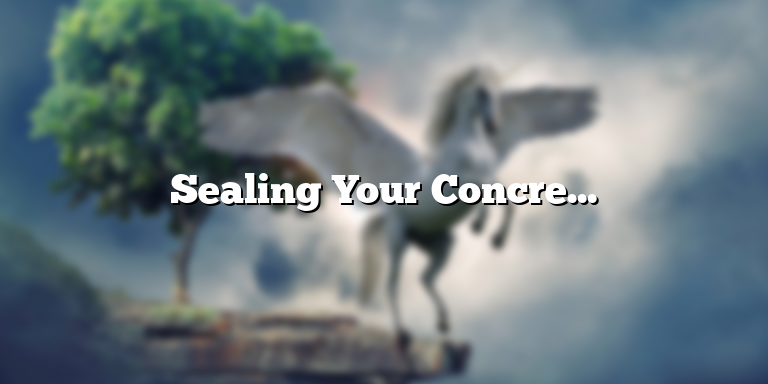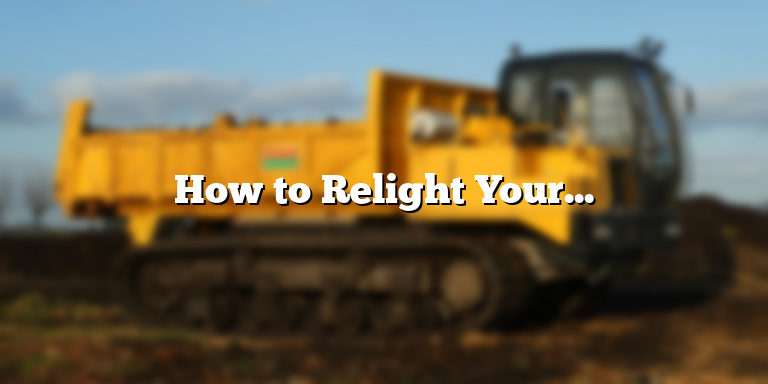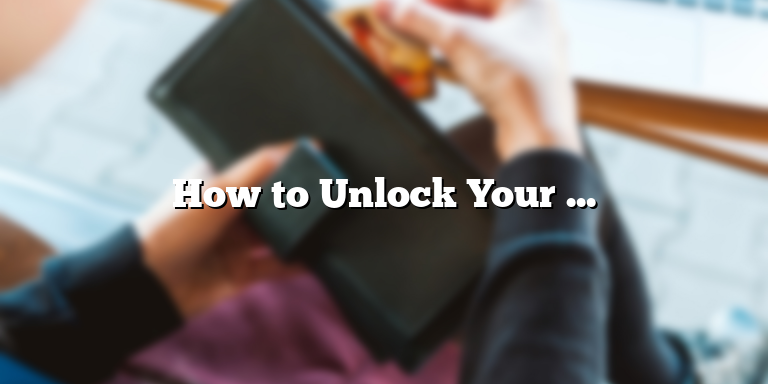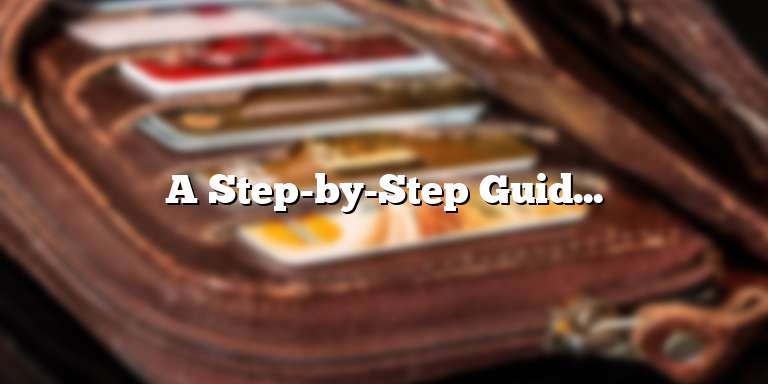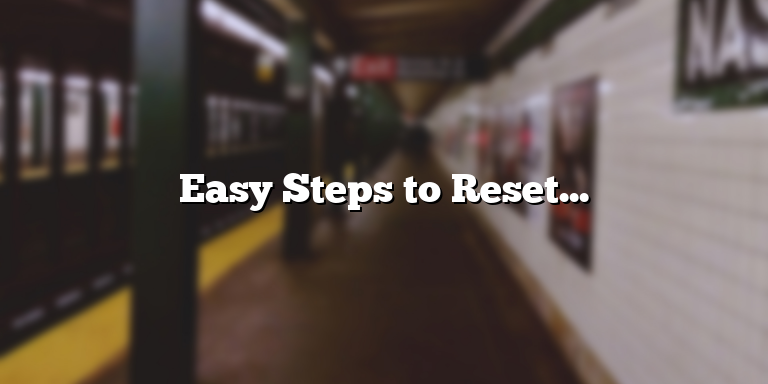
Why Reset Your Vizio TV?
If you’re experiencing issues with your Vizio TV such as frozen screens, sound problems, or connectivity errors, resetting your TV may solve the problem. Resetting your TV can help clear temporary glitches that may be causing the issue and bring your TV back to its default settings. While resetting your TV may seem daunting, it can be done without a remote control. In this article, we’ll show you how to reset your Vizio TV without using a remote control.
Resetting Your Vizio TV Without a Remote
Resetting your Vizio TV without a remote can be done using the physical buttons on the TV. Following are the steps to reset your Vizio TV without using a remote:
- Start by unplugging your TV from the outlet or power source.
- Next, press and hold the power button on your TV for around 15-20 seconds.
- While still holding the power button, plug the TV back into the outlet or power source.
- Release the power button after a few seconds. Your Vizio TV should now power on and display the Vizio logo.
Once your TV has reset, you will need to go through the initial setup process again. This process involves selecting your preferred language, time zone, and network settings. Keep in mind that resetting your TV will erase any customized settings or preferences you may have saved, so be prepared to go through the setup process again.
Conclusion
Resetting your Vizio TV without a remote may seem daunting, but it is a straightforward process that you can accomplish using the physical buttons on your TV. These steps can help clear temporary glitches that may be causing your TV to act up. If resetting your TV doesn’t solve your issue, it may be time to consult the manufacturer or a professional technician for further assistance.
We hope this article was helpful in guiding you through the process of resetting your Vizio TV without a remote. Following these simple steps can help you avoid the frustration of dealing with a problematic TV.
Check for Physical Buttons
Without a remote, accessing settings on your Vizio TV can seem impossible. However, many Vizio TV models have physical buttons located on the TV itself that allow you to navigate and access settings even without a remote.
First, locate the buttons on the TV. They are typically on the bottom or side of the TV and include buttons for power, volume, and channel up/down. Look for a button labeled “Menu” or “Settings” to access your TV’s settings.
Once you have located the appropriate button, press it to bring up the on-screen menu. From there, you can navigate through the settings using the other available buttons. Use the channel up/down buttons to move through the menu options and the volume buttons to select or make changes to a particular setting.
Some models of Vizio TVs may also have separate buttons for activating specific features such as closed captioning or picture-in-picture mode. Consult your TV’s user manual or the Vizio website for more information on which buttons are available and what they do.
While using physical buttons to access the TV’s settings can be tedious, it is a useful workaround if you find yourself without a remote. Additionally, if your Vizio TV is connected to a device such as a cable box or streaming device, you may be able to change settings on that device’s remote instead of the TV remote.
Overall, while a remote may be the most convenient way to access your Vizio TV’s settings, physical buttons on the TV itself provide an alternative way to make changes and adjustments without the need for a remote control.
Using a Universal Remote
If you’re wondering how to reset Vizio TV without remote, a universal remote is the best solution. So, how does it work? A universal remote is a remote control that can be programmed to operate various electronic devices. To reset your Vizio TV using a universal remote, you need to follow a few simple steps.
The first step is to program your universal remote to work with your Vizio TV. To do this, check the user manual that comes with your universal remote. You should find instructions on how to program your remote to work with different devices. Make sure to follow the specific instructions for programming your universal remote to work with a Vizio TV.
Once you have programmed your universal remote to work with your Vizio TV, you can proceed with resetting it. The process to reset your Vizio TV with a universal remote may vary depending on the model and type of universal remote you have. However, you will typically need to follow these simple steps:
- Press the power button on your Vizio TV to turn it off.
- Press and hold the “Menu” button on your universal remote for a few seconds until the Vizio logo appears on your TV screen.
- Use the arrow buttons on your remote to navigate to the “Reset to Factory Settings” option and press the “OK” or “Select” button.
- Enter your Vizio TV’s parental control PIN if prompted. If you didn’t set a PIN, enter “0000.”
- Wait for the TV to reset to its factory settings. This may take a few minutes. Once done, your TV will automatically turn off and then back on.
After the TV has turned on, you will need to set up your Vizio TV again, just as you did when you first bought it. This process will include selecting your preferred language, setting up your network connection, and scanning for channels. Once you’ve set everything up, your Vizio TV should now be working perfectly with its factory settings.
Using a universal remote to reset your Vizio TV is an efficient and convenient solution if you don’t have the original remote. Make sure to follow the instructions carefully and program your universal remote correctly to work with your Vizio TV. If you have any issues or encounter any problems, refer to the manual that comes with your universal remote or contact the manufacturer for assistance.
Using the Vizio App
If you are unable to locate your Vizio TV remote or if it has stopped working, you can still reset your TV using the Vizio app. The Vizio app is available for download on both Android and iOS devices. Once you download the app, follow these simple steps to reset your Vizio TV:
- On your smartphone or tablet, connect to the same Wi-Fi network as your Vizio TV.
- Open the Vizio app and sign in using your Vizio account credentials. If you don’t have an account, you will need to create one.
- Once you have signed in, tap on the “Remote” option in the app.
- You should now see a virtual remote on your smartphone or tablet screen. Use this virtual remote to navigate to the “Menu” option on your TV.
- Using the virtual remote, scroll down to the “System” option and select it.
- Under the “System” option, select “Reset & Admin.”
- Select “Reset TV to Factory Settings” and follow the on-screen prompts to complete the reset process.
Note that the steps to reset your Vizio TV may vary based on the model of your TV. If you are having trouble finding the reset option on your TV, visit the Vizio support website or refer to your TV’s user manual for additional assistance.
The Vizio app is a convenient and easy way to control and reset your Vizio TV without the need for a physical remote. It is also useful for navigating your TV settings and accessing additional features like TV apps and content. Download the Vizio app today and start enjoying your TV with ease!
Factory Reset
If you’re experiencing issues with your Vizio TV or simply want to start fresh, a factory reset can be a helpful solution. However, it’s important to note that a factory reset should only be used as a last resort option, as it’ll erase all of your settings and data. You might also want to try other troubleshooting options before resorting to a factory reset.
To factory reset your Vizio TV, you’ll need to do the following:
- Unplug the TV from the power source.
- Press and hold the TV’s power button for 15-20 seconds.
- Plug the TV back in. When the Vizio logo appears on the screen, release the power button.
- Select “Factory Reset” using the arrow keys on the remote and press OK.
- Enter your TV’s parental control PIN if prompted.
- Wait for the TV to restart.
After the factory reset is complete, you’ll need to go through the initial setup process like you did when you first got your TV. You’ll need to connect your TV to your network, set up your channels, and adjust your settings to your liking.
Keep in mind that a factory reset might not solve all of your issues. If you’re still experiencing problems with your TV after a factory reset, you might need to contact Vizio’s customer support or seek professional help.