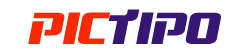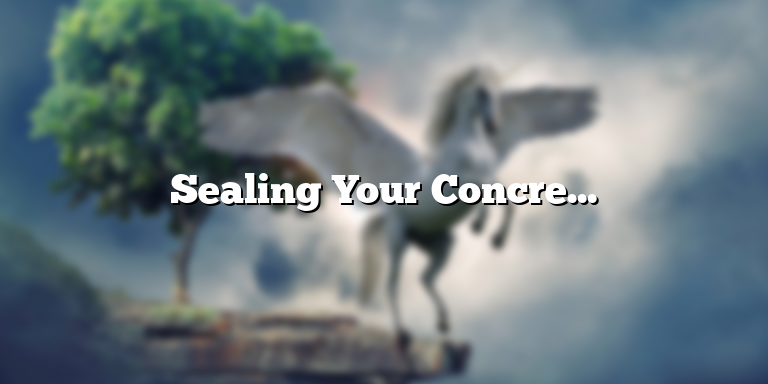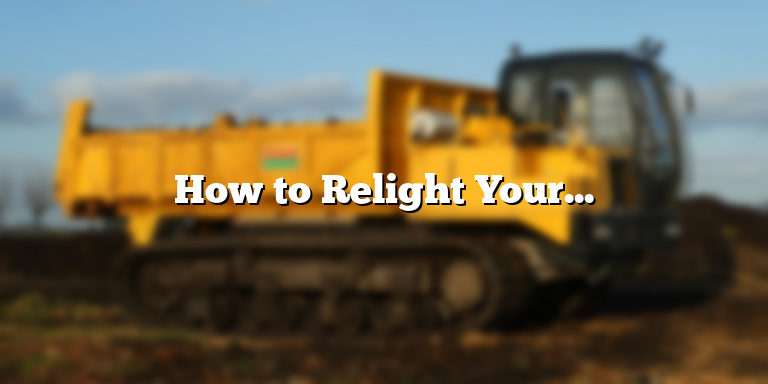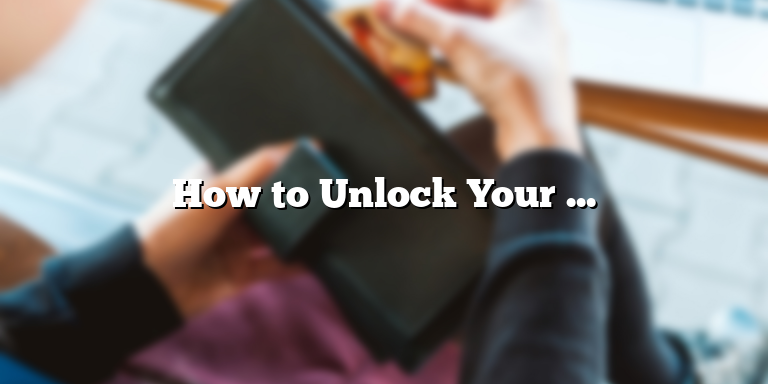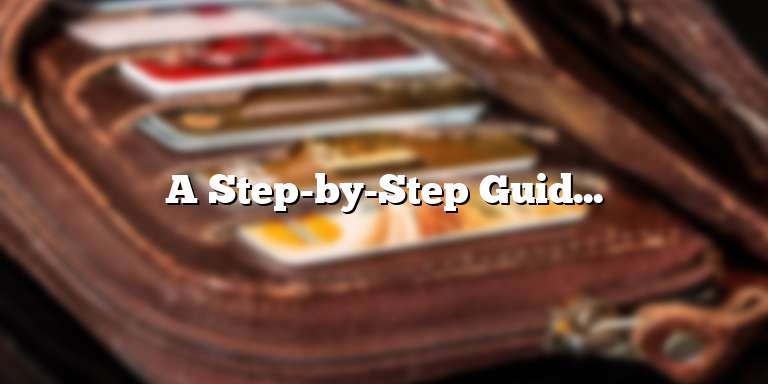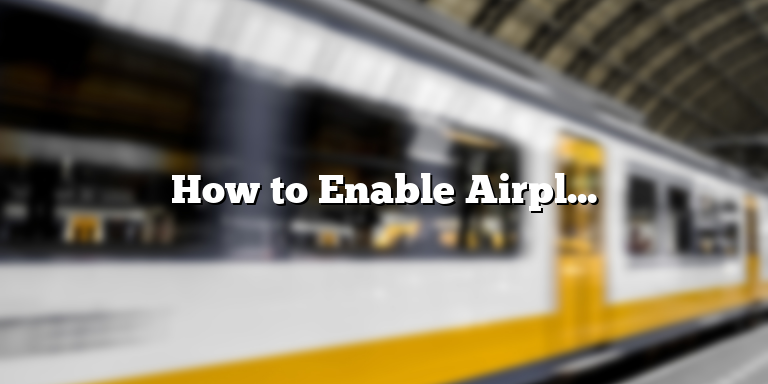
Introduction
With the advent of technology, people have become used to the convenience of having everything connected through one device. If you own a Vizio TV, you may be wondering whether it is possible to connect your Apple devices to your TV without using any additional cables. This is where Airplay comes in. Airplay is a feature introduced by Apple that allows you to wirelessly mirror and stream content from your Apple device, like an iPhone or iPad, to your Vizio TV. Here is a step-by-step guide on how to turn on Airplay on your Vizio TV.
Step-by-Step Guide on How to Turn on Airplay on Vizio TV
Before turning on Airplay, you need to make sure that both your Apple device and Vizio TV are connected to the same Wi-fi network. Once you have done this, follow the instructions below to turn on Airplay on your Vizio TV:
- Using your Vizio TV remote, navigate to the Input menu and select Airplay.
- On your Apple device, swipe down from the top-right corner of the screen to access the Control Centre.
- Tap on Screen Mirroring/ Airplay Mirroring. A list of available devices will appear, select your Vizio TV from the list.
- Your TV screen will now display a passcode. Enter it on your Apple device to complete the pairing process.
- Once paired, you can now mirror or stream content from your Apple device to your Vizio TV.
Turning on and using Airplay on your Vizio TV is incredibly easy and straightforward. Once it’s turned on, you can easily stream music, videos, or photos from your Apple device’s media library. Additionally, you can also mirror your device’s display on your TV, which is particularly useful if you want to show some presentations, pictures, or videos to a larger audience seamlessly.
Conclusion
The Airplay feature on your Vizio TV is a great way to view and listen to your Apple device’s content on the big screen. With this feature, you can easily transform your living room into a mini-cinema by streaming your favorite movies or enjoy music in high-quality sound. We hope this step-by-step guide has been informative and helpful in turning on Airplay on your Vizio TV. As always, make sure both your Apple device and TV are updated to the latest software for optimal performance.
Check Compatibility
Before attempting to turn on Airplay on your Vizio TV, you need to ensure that both your TV and Apple device are compatible with Airplay. This is because not all Vizio TV models support Airplay, and certain Apple devices are not compatible with the feature.
To check compatibility, you can visit the official Vizio website to verify if your TV model supports Airplay. Alternatively, you can check the settings on your Apple device to see if Airplay is available. To do this, open Control Center on your device and look for the Airplay icon. If the icon is present, your device is compatible with Airplay.
If both your Vizio TV and Apple device are compatible with Airplay, you can proceed to turn on the feature. However, if you find that either your TV or device is incompatible, you may need to consider other options for screen mirroring or streaming content.
Connect to Wi-Fi
Before you can turn on Airplay on your Vizio TV, you need to ensure that both your TV and Apple device are connected to the same Wi-Fi network. This is crucial for Airplay to work smoothly and without interruptions. Here are the steps to connect your Vizio TV and Apple device to the same network:
- On your Vizio TV remote, press the Menu button and select Network.
- Select your Wi-Fi network from the list of available networks.
- Enter your Wi-Fi password and select Connect.
If your Vizio TV has a built-in Ethernet port, you can also connect it to your router using an Ethernet cable for a more stable connection.
Next, connect your Apple device to the same Wi-Fi network by following these steps:
- Open the Settings app on your iPhone, iPad, or iPod touch.
- Select Wi-Fi and make sure Wi-Fi is turned on.
- Choose your Wi-Fi network from the list of available networks.
- Enter your Wi-Fi password and select Join.
You may now proceed to turn on Airplay on your Vizio TV using your Apple device.
Enable Airplay on Vizio TV
If you have a Vizio TV and want to take advantage of Apple’s Airplay feature, it’s easy to do so with a few simple steps. With Airplay, you can seamlessly stream content from your Apple device to your Vizio TV. This means you can easily watch movies, TV shows, photos, and more on the big screen.
Step 1: Check Your Vizio TV Compatibility
Before you can enable Airplay on your Vizio TV, make sure that your TV is compatible with this feature. Airplay is available on Vizio TVs that are running Vizio SmartCast OS 1.0 and above. You can verify the version of Vizio SmartCast OS your TV is running by going to Menu > System > About. If you are running an outdated version of Vizio SmartCast OS, you should update your TV’s firmware before proceeding.
Step 2: Connect Your Devices
To enable Airplay on your Vizio TV, you will need to connect your Apple device to the same Wi-Fi network that your Vizio TV is connected to. Once both devices are connected to the same network, you are ready to proceed.
Step 3: Enable Airplay on Your Vizio TV
To enable Airplay on your Vizio TV, follow the steps below:
- Press the V button on your Vizio TV remote control to open the SmartCast Home menu.
- Use the arrow keys on your remote control to highlight the Extras menu and press OK.
- Select Airplay from the Extras menu and press OK.
- Toggle the Airplay option to On.
Your Vizio TV is now ready to receive content via Airplay from your Apple device.
Step 4: Stream Content via Airplay
After enabling Airplay on your Vizio TV, you can easily stream content from your Apple device to your TV. Here’s how:
- Make sure your Apple device and Vizio TV are connected to the same Wi-Fi network.
- Open the app or content you want to stream on your Apple device.
- Tap the Airplay icon (looks like a square with a triangle) on your Apple device’s screen, which should bring up a list of available Airplay devices.
- Select your Vizio TV from the list of available devices and start streaming!
Whether it’s movies, TV shows, or photos, Airplay makes it easy to stream your favorite content from your Apple device to your Vizio TV. Just follow these simple steps to get started.
Use Airplay
Do you own a Vizio TV and want to experience the convenience of streaming content from your Apple devices? Look no further than Airplay. This feature allows you to easily cast movies, music, photos, and other media straight from your iPhone or iPad to your Vizio TV.
To get started, you’ll need to ensure that your Vizio TV is compatible with Airplay. The good news is that most newer models support this feature right out of the box. If you have an older Vizio TV, don’t worry – you can still use Airplay by adding an Apple TV device.
Once your Vizio TV is ready for Airplay, the process is simple. On your Apple device, swipe up from the bottom of the screen to reveal the control center. Tap on the Airplay icon, which looks like a rectangle with a triangle at the bottom. Your Vizio TV should appear as an available device.
Select your Vizio TV and you’re ready to start streaming. From your Apple device, select the media you want to cast and tap the Airplay icon again to mirror it on your TV. You can also use Airplay to stream content from apps like Netflix, Hulu, and YouTube.
One of the best things about using Airplay with your Vizio TV is the ability to use your Apple device as a remote control. You can pause, play, and adjust the volume of your media directly from your iPhone or iPad. You can also continue using your Apple device for other tasks while casting content to your TV.
If you encounter any issues when trying to use Airplay on your Vizio TV, make sure that both devices are connected to the same Wi-Fi network. You should also ensure that your Vizio TV and Apple device are both up to date with the latest software updates.
Overall, using Airplay on your Vizio TV is a fantastic way to enjoy your favorite media content with ease. Whether you’re relaxing at home, entertaining guests, or simply want the convenience of streaming from your Apple device, Airplay has got you covered.