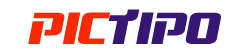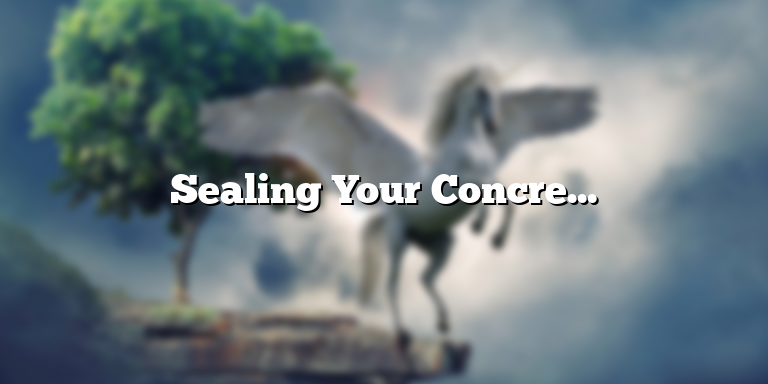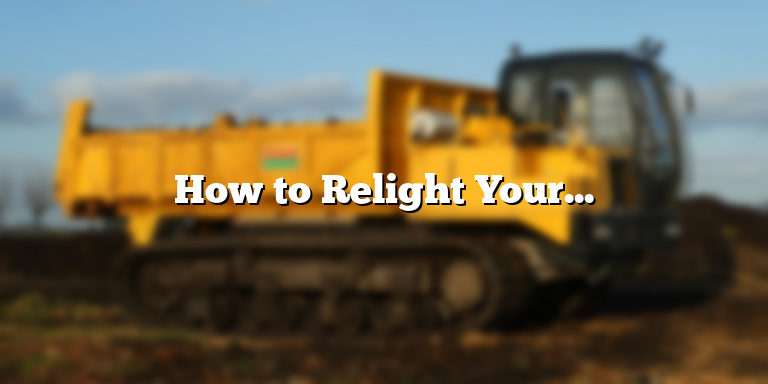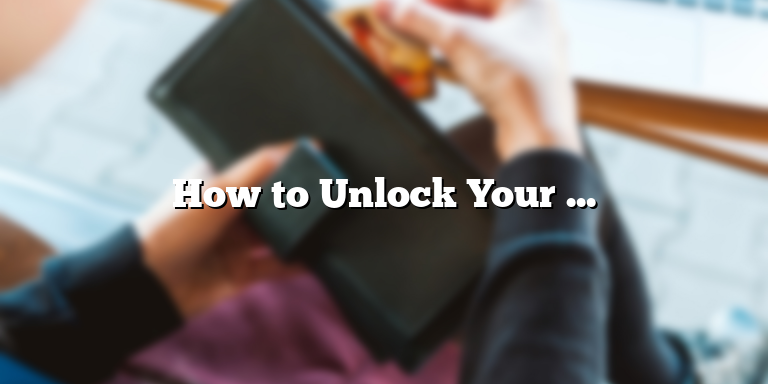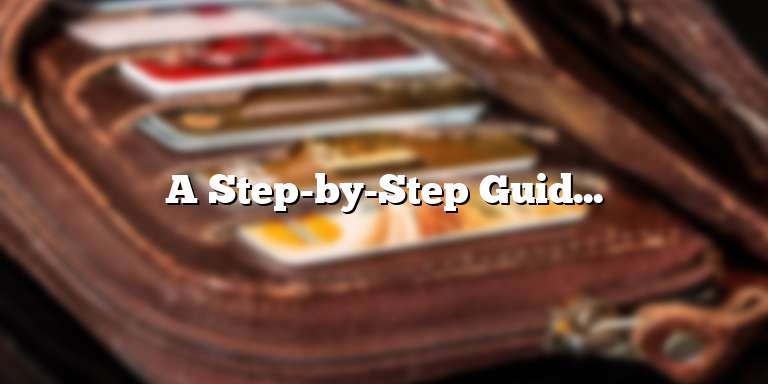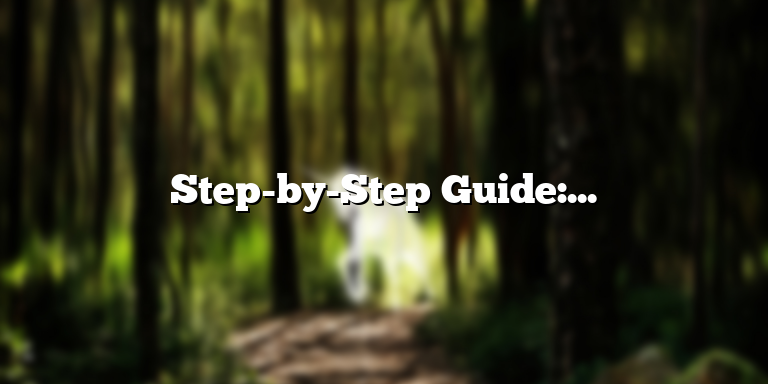
How to reset Hisense Roku TV
Hisense Roku TV is an affordable smart TV that comes with a range of features like streaming apps, voice search, and audio equalizer. However, like any other electronic device, it may encounter performance issues that require a reset. A reset can fix most of these issues, such as app freezing, network connection problems, and a sluggish interface. In this article, we’ll guide you on how to reset Hisense Roku TV.
Before we proceed, please note that resetting your Hisense Roku TV will erase all your settings, preferences, and stored data. You’ll need to re-configure your TV from scratch, including signing in to your streaming apps, Wi-Fi setup, and audio settings. Ensure that you back up any important data and note down any critical settings.
Soft reset
A soft reset is a quick way to fix minor performance issues without erasing your data. It’s similar to restarting your smartphone to fix some bugs.
Here’s how to soft reset your Hisense Roku TV:
- Using your remote, press the Home button.
- Scroll to the Settings menu using the arrow keys and press OK.
- Select System, followed by Power.
- Select System Restart and press OK.
- Confirm the action by selecting Restart again.
- Your Hisense Roku TV will restart in a few seconds and boot up to the home screen.
If a soft reset doesn’t solve your issue, proceed to a hard reset.
Hard reset
A hard reset is a more drastic way to fix performance issues. It completely erases your TV’s data, including your apps, preferences, and settings. You’ll need to set up your TV from scratch.
Here’s how to hard reset your Hisense Roku TV:
- Using your remote, press the Home button.
- Scroll to the Settings menu using the arrow keys and press OK.
- Select System, followed by Advanced system settings.
- Select Factory reset and press OK.
- Follow the on-screen instructions to confirm the action.
- Your Hisense Roku TV will restart in a few seconds and erase all data.
After the hard reset, you’ll need to set up your Hisense Roku TV from scratch. This includes Wi-Fi setup, signing in to your streaming apps, and setting up your audio and picture preferences.
Conclusion
A reset is an effective way to fix performance issues on Hisense Roku TV. A soft reset can fix minor bugs, while a hard reset erases all your data and resets your TV to the default settings. Remember to back up your data and note down critical settings before resetting your TV. Have you ever reset your Hisense Roku TV? Share your experience in the comments section below.
Method to reset
If you’re facing issues with your Hisense Roku Tv, or if you want to prepare it for a new owner, the best thing to do is to reset it to its factory settings. Doing this will erase all data, settings, and preferences, and refresh the TV like it was brand new. Follow these steps to reset your Hisense Roku Tv:
Step 1: Press the Home button on your Roku remote
Make sure you have your Roku remote and that it’s working. Press the Home button on your remote to navigate to the Roku home screen.
Step 2: Go to ‘Settings’
From the Roku home screen, navigate to the left and select ‘Settings’ using your Roku remote. This will open the ‘Settings’ menu.
Step 3: Select ‘System’
In the settings menu, navigate down and select ‘System’ using your remote.
Step 4: Choose ‘Advanced system settings’
Scroll down and select ‘Advanced system settings’ from the “System” options.
Step 5: Select ‘Factory reset’
In the “Advanced system settings” menu, click on “Factory reset”. The factory reset option will appear with a warning message. Yo will be asked to enter a code that will be displayed on your screen to confirm that you want to proceed with the reset. This is to prevent accidental factory resets. Enter the displayed code to proceed with the reset.
Step 6: Wait for the reset to complete
Once you’ve confirmed the reset, allow the process to complete. This may take a few minutes, during which the TV will restart a couple of times. Do not turn off the TV or unplug it from the power supply during the reset process.
Once the reset process is complete, your Hisense Roku TV will be just as it was when you first bought it. You’ll need to set it up again, connect to the Wi-Fi network, and sign in to your Roku account to access your channels and streaming services.
Resetting your Hisense Roku Tv can solve various issues, especially if you experience problems with connectivity, missing channels, or streaming quality-related problems. It can also be useful when you want to wipe all the data from the television and start fresh.
Now that you know how to reset your Hisense Roku Tv, the next time you have issues, or when you’re ready to give away or sell your TV, you’ll know exactly what to do.
Alternative method to reset
If you don’t have a remote control for your Hisense Roku Tv, you can still reset it using an alternative method. This method involves accessing the settings menu of the TV manually. Follow the steps below to reset your Hisense Roku Tv using an alternative method:
Step 1: Turn off your TV by unplugging it from the power source.
Step 2: Locate the reset button on the back of your TV. It is usually located near the HDMI ports.
Step 3: Using a paperclip or a similar small object, press and hold the reset button for 20 seconds.
Step 4: Release the reset button and wait for your TV to restart. This may take a few minutes, so be patient.
Step 5: Once your TV has restarted, you will need to go through the initial setup process again.
This alternative method is especially useful if you have lost or misplaced your remote control. However, it is important to note that not all Hisense Roku Tv models have a physical reset button. If your TV does not have a reset button, you will need to use the remote control method instead.
Resetting your Hisense Roku Tv using an alternative method can be helpful if your remote control is not working or if you have lost it. However, it is always recommended to use the remote control method first as it is the simpler and more straightforward option.
When to reset
Resetting your Hisense Roku Tv can solve a wide range of issues that you may be experiencing. Here are some of the common reasons why you may need to reset your device:
- Stuck or frozen screen: If your Hisense Roku Tv is stuck or frozen and not responding to any remote commands, then resetting it could be the solution.
- Poor performance: If your TV is running slowly or lagging, a reset can help to improve performance and speed up your device to its original speed.
- Wi-Fi or connectivity problems: If you are having issues connecting to Wi-Fi or other devices, resetting your TV can help to restore connectivity and get you back online.
- It’s been a while: If it has been a while since you last reset your Hisense Roku Tv, then doing so can help to clear out any temporary files or software bugs that may be affecting performance and stability.
If you are experiencing any of these issues, a reset can be a quick and easy solution to try before resorting to more drastic measures or calling for professional support.
How To Reset Hisense Roku Tv
If you’re experiencing issues with your Hisense Roku TV such as frozen or unresponsive apps, distorted picture quality, or sound problems, resetting your TV to its factory settings may resolve the issue. Resetting your Hisense Roku TV restores it to its default state, removing any malfunctions and glitches that may be causing the problem. Here’s how to reset your Hisense Roku TV.
Step by Step Guide to Reset Your Hisense Roku TV
Follow these easy steps to reset your Hisense Roku TV:
- Press the Home button on your remote to access the Home screen menu.
- Select the “Settings” option located on the left-hand side of the screen.
- Go to the “System” tab and select “Advanced System Settings.”
- Scroll down and select the “Factory Reset” option.
- Finally, follow the on-screen prompts to reset your Hisense Roku TV.
It’s important to note that resetting your Hisense Roku TV will erase all of your settings and personal preferences, including your Wi-Fi network and password. So, ensure that you have your Wi-Fi information readily available or perform the reset with an ethernet cable to reconnect to Wi-Fi once the reset is complete.
Troubleshooting
While resetting your Hisense Roku TV should fix most issues, if you’re still experiencing problems, there are a few things you can do before resorting to a factory reset.
Restart Your Hisense Roku TV
Restarting your Hisense Roku TV can often help to resolve many common issues. You can do this by unplugging your TV and waiting for a few minutes before plugging it back in.
Check Your Internet Connection
If you’re experiencing issues streaming content, distorted picture quality, or slow app responses, network connectivity issues may be at play. Check your internet connection, speed, and signal in the device’s network settings, and restart your router to ensure a strong connection.
Update Your Hisense Roku TV Software
Outdated software can cause a range of issues with your Hisense Roku TV. Updating your software can fix common problems and enhance overall performance. To check for a software update, go to Settings > System > System Update and select “Check for update.”
Contact Support
If none of the above steps work, it’s best to contact Hisense Roku TV support for assistance. You can visit Hisense’s website or contact their customer support for further instructions.
In conclusion, resetting your Hisense Roku TV should be the go-to solution whenever you’re experiencing issues with your TV. However, if issues persist, performing additional troubleshooting steps or contacting support may help to resolve the problem.