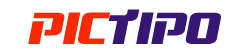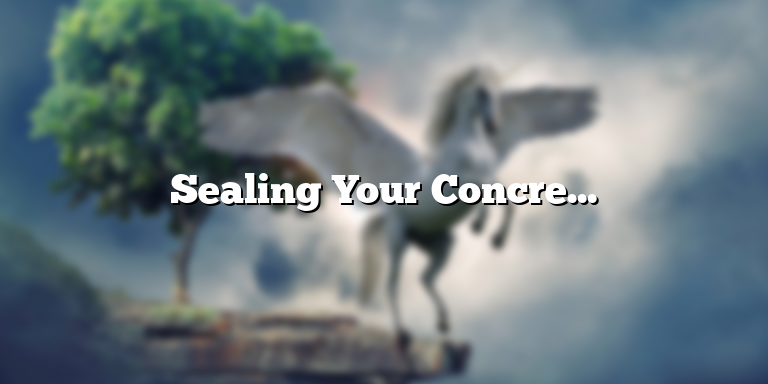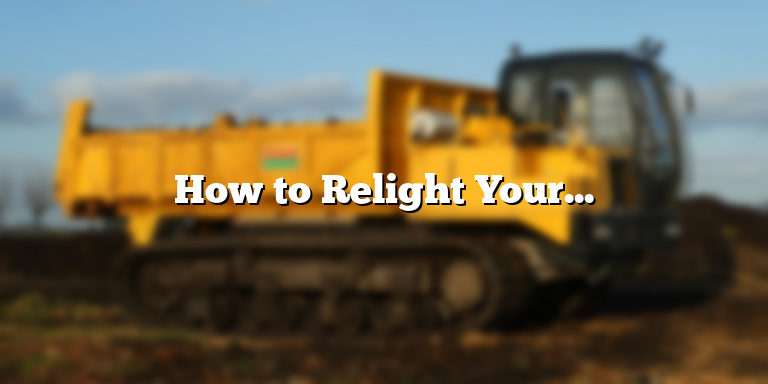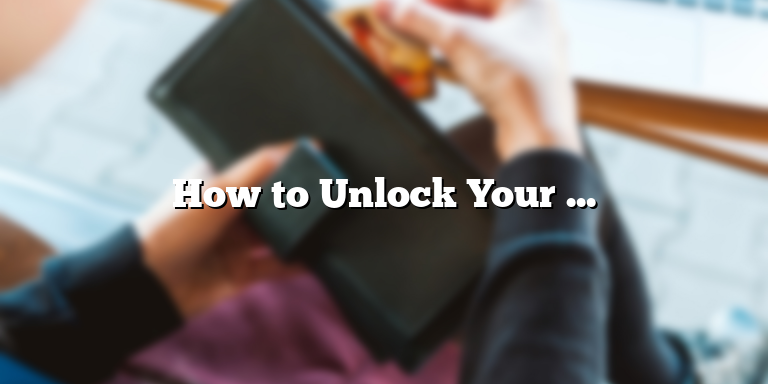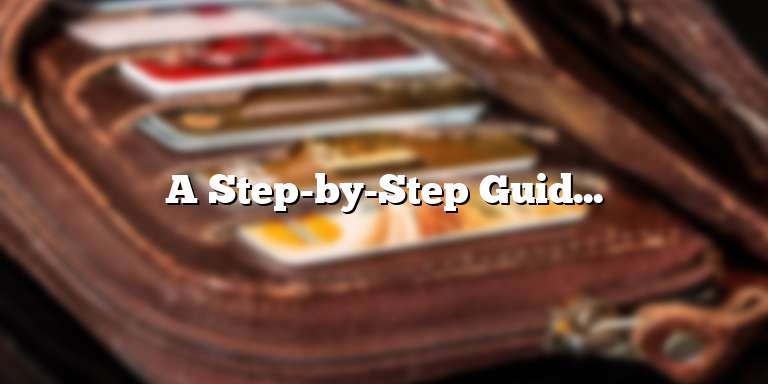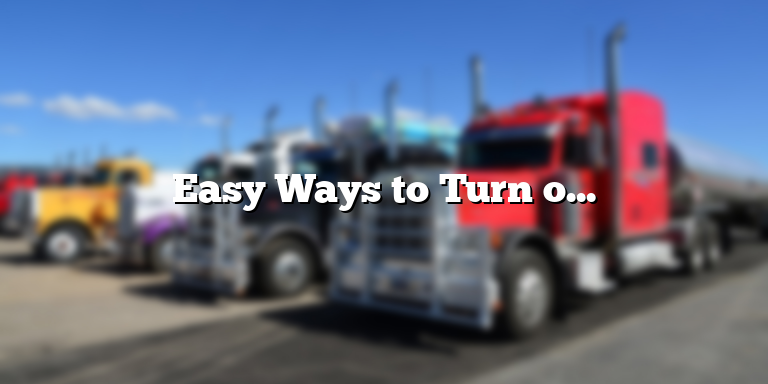
The Need for Turning On TV Without Remote
TV is a crucial part of our daily lives, and we can hardly imagine spending a day without it. However, there are times when we face the inconvenience of a damaged or lost remote. Without the remote, we may not be able to switch on the TV, change channels or adjust the volume. But, fret not! In this article, we will guide you on how to turn on TV without remote.
Use the Power Button on TV
The most obvious method to turn on TV without remote is to use the power button available on the TV. The button is usually located at the back, bottom, or side of the TV. Look for a small physical button that bears the power symbol. Once you locate it, press and hold it for a few seconds until the TV turns on. If you are not sure about the location of the power button, you can refer to the user manual of your TV.
Use a Universal Remote or a Smartphone App
If you don’t have a remote, you can use a universal remote or a smartphone app to replace it. Several universal remote controls are available in the market that can work with multiple brands of TV. You need to program the remote control with your TV’s code to make it work. You can also use a smartphone app that replicates the functionalities of a remote control. Download the app on your smartphone and connect it with your TV through Wi-Fi to access the TV controls.
Use HDMI-CEC Protocol
If you have a compatible TV and device, you can use the HDMI-CEC protocol to turn on the TV without a remote. HDMI-CEC allows you to control multiple HDMI devices connected to your TV through a single remote control. You need to enable the HDMI-CEC feature on your TV and the device to make it work. Press any button on the connected device, such as a gaming console, and the TV will turn on automatically.
Use Voice Commands
If your TV supports voice recognition, you can use voice commands to turn it on. Several smart TVs come equipped with built-in virtual assistants such as Google Assistant and Amazon Alexa. You can use these assistants to turn on the TV by simply saying, “Hey Google, turn on the TV” or “Alexa, switch on the TV”. Make sure that your TV and virtual assistant are connected to the same Wi-Fi network for this to work.
Conclusion
A lost or damaged remote should not stop you from enjoying TV. You can use any of the above methods to turn on your TV without a remote. Using the power button on the TV, a universal remote, a smartphone app, the HDMI-CEC protocol, or voice commands are all viable options to consider. So, the next time you encounter a remote issue, don’t panic, and try out these methods.
Locating the Power Button on the TV
If you’ve lost your TV remote or the batteries have run out, you may be wondering how to turn on your TV without a remote. The power button on the TV is your answer. The button is easy to locate and is usually situated on the side or back of your TV. It has a symbol of a circle with a line at the top, representing the power symbol.
You may need to move your TV slightly to access the button or use a flashlight to find it in the dark. Check the sides and back of the TV until you locate the power button.
If you cannot locate the power button, check your TV’s manual or search for it online. Different TV models may have the power button located in different areas, so it’s essential to find the specific location for your TV model.
Once you’ve located the power button, you can turn on your TV and access your favorite shows and channels. With this easy fix, you don’t have to worry about missing out on your favorite programs or spending money on a new remote.
Using Buttons on the TV to Turn It On
Are you tired of searching for your lost TV remote just to turn on your TV? Don’t worry, you can still turn on your TV even without a remote. Most modern digital TVs come with physical buttons that allow you to power on your TV, control the volume, and change the channel. In this article, we will guide you on how to turn on your TV without a remote by using the buttons on the TV.
The first step is to locate the power button on the TV. Depending on the make and model of your TV, the power button can be found on the front, back, or side of the TV. Usually, the power button is denoted by a vertical line inside a circle, indicating power. Once you have located the power button, press and hold it for a few seconds until the TV turns on.
However, if pressing the power button doesn’t work, there could be a problem with the TV’s power supply. In this case, you may need to unplug the TV from the wall socket, wait for a few minutes, then plug it back in again. Once you have done this, try again to turn on the TV by pressing and holding the power button.
If your TV has other buttons next to the power button, you can use these buttons to control your TV. For example, you can use the volume buttons to increase or decrease the volume, or the channel buttons to scroll through the channels. To change the input source on your TV, press the input button and select the input source that you want to use using the channel buttons.
It’s important to note that not all TV models can be turned on with physical buttons. Some older TV models require the remote control to turn on. In this case, you may need to purchase a universal remote control or a replacement remote for your TV to turn it on. Additionally, if the TV is in standby mode, pressing the power button may not turn it on. In this case, you will need to use the remote control to turn on the TV.
In conclusion, turning on your TV without a remote is possible. You can use the physical buttons on the TV to turn it on. Ensure that you look for the power button on your TV, locate it and press and hold it for a few seconds until your TV turns on. If this doesn’t work, unplug the TV from the wall socket, wait for a few minutes, then plug it back in again. Finally, note that not all TV models can be turned on with physical buttons and in some cases; you will need a remote control to turn on the TV.
Using a Universal Remote to Turn On the TV
If you have lost or misplaced the remote that came with your TV, you can still turn it on using a universal remote. One of the easiest ways to do this is to download a universal TV remote app on your smartphone and use it to control your TV.
There are a variety of universal TV remote apps available in the app store for both Android and iOS devices. Some popular options include Sure Universal Remote, AnyMote, and Peel Smart Remote. Once you have downloaded an app, you will need to select the model of your TV. This may involve entering the TV’s brand and model number, or using the app to scan a QR code on the back of your TV.
Once you have selected your TV’s model, you should be able to turn it on using your smartphone. Simply open the app, select the power button, and wait for your TV to turn on. Some apps may also allow you to control other features of your TV, such as the volume, input, and channel selection.
It is worth noting that universal TV remote apps may not work with all TV models, particularly older ones. Additionally, some apps may require you to purchase additional features or a premium version in order to access all of the available functions.
If you are having trouble getting your universal TV remote app to work, you may want to try resetting your TV’s factory settings or contacting the app’s customer support for assistance. Alternatively, you may want to consider purchasing a physical universal remote that is compatible with your TV.
How To Turn On TV Without Remote in 5 Easy Steps
Have you ever found yourself stuck in front of your TV, wanting to watch your favorite show but unable to turn it on because you lost the remote? Don’t worry; there is a simple solution! Here are the 5 steps to turn on your TV without a remote:
Step 1: Check the Power Button on the TV
The first thing you should do is to check the power button on your TV. Most TV models have a physical power button located on the front or side of the TV. Look for a button with symbols like a circle with a line going through it or a power symbol, press it, and see if your TV turns on.
Step 2: Look for the Universal Remote Control Apps
If your TV is a smart TV, you can download universal remote control apps on your smartphone or tablet and use them to turn on your TV. Some popular options include Peel Smart Remote, AnyMote, and Unified Remote. Download one of these apps, follow the instructions to connect it to your TV, and use your phone as a remote.
Step 3: Use the Cable or Satellite Box Remote
If you have a cable or satellite box connected to your TV, you can use the remote control for the box to turn on your TV. Press the power button on the cable or satellite remote, and if your TV is connected correctly, it should turn on at the same time as the box.
Step 4: Look for the Power Cord on the TV
If you can’t find the physical power button or the universal remote control apps don’t work for your TV, try to locate the power cord on your TV. The power cord should be connected to a power outlet and the TV. Unplug the cord from the power outlet, and then plug it back in to restart your TV.
Step 5: Purchase a Universal Remote Control
If none of the above steps work, you can always purchase a universal remote control. Universal remote controls are compatible with most TV models and can be easily programmed to work with your TV. They are available at most electronics stores or online retailers like Amazon and Walmart.
Conclusion
Turning on your TV without a remote might seem like a daunting task, but it’s actually quite simple. By following these easy steps, you can turn on your TV without a remote and enjoy your favorite shows in no time. Remember to check the physical power button, download a universal remote app, use the cable or satellite box remote, locate the power cord, or buy a universal remote to control your TV.